【時短】【便利】開いていたWebページを再起動後に自動で開く方法
こんにちは、トモキ86です。
今回は、前回に引き続き、再起動が必要な場面で、
Microsoft EdgeやGoogle Chromeで開いていたWebページを
自動で開き直す方法について説明していきたいと思います。
「再起動した後も今の環境をそのまま再現したい」
今回の記事も、そんな方の悩みを解決する一助になれば…!
という内容です。
- アプリの再起動設定でWebページも自動で開くはずが。。
- Microsoft Edge起動時に、前回開いていたページを開いた状態で起動するように設定する方法
- Google Chrome起動時に、前回開いていたページを開いた状態で起動するように設定する方法
- まとめ
アプリの再起動設定でWebページも自動で開くはずが。。
前回、紹介した『開いていたアプリを再起動後に自動で開く方法』を
設定することで、私物のPCについては
Google ChromeやMicrosoft Edgeで開いていたWebページについても
自動で開き直すことを確認していました。
そちらの方法は下記リンクを参照下さい。
ところが、会社のPCで設定しようとしたところ、
[サインインオプション]の画面に
『*これらの設定の一部は、組織によって非表示になっているか管理されています』
との表記があり、[アプリの再起動] の項目が無かったのです。。
会社のセキュリティ上の設定なのでしょうか。。
そんな方は、今回の記事を参考にして、
Webページを自動で開き直す方法を設定してみて下さい。
なお、セキュリティ上この設定が良くないのでは?
とも思ったのですが、
Microsoft Edgeでの閲覧履歴も残っていれば、
Microsoft Edgeをスタートアップに設定することも可能だったので、
会社の設定は社員の効率化を阻んでいるようにしか思えません。。
なので、私は確りと効率化を図りたいと思います。
Microsoft Edge起動時に、前回開いていたページを
開いた状態で起動するように設定する方法
Microsoft Edgeの右上のメニューボタンをクリックし、
表示された中から [設定] をクリックします。
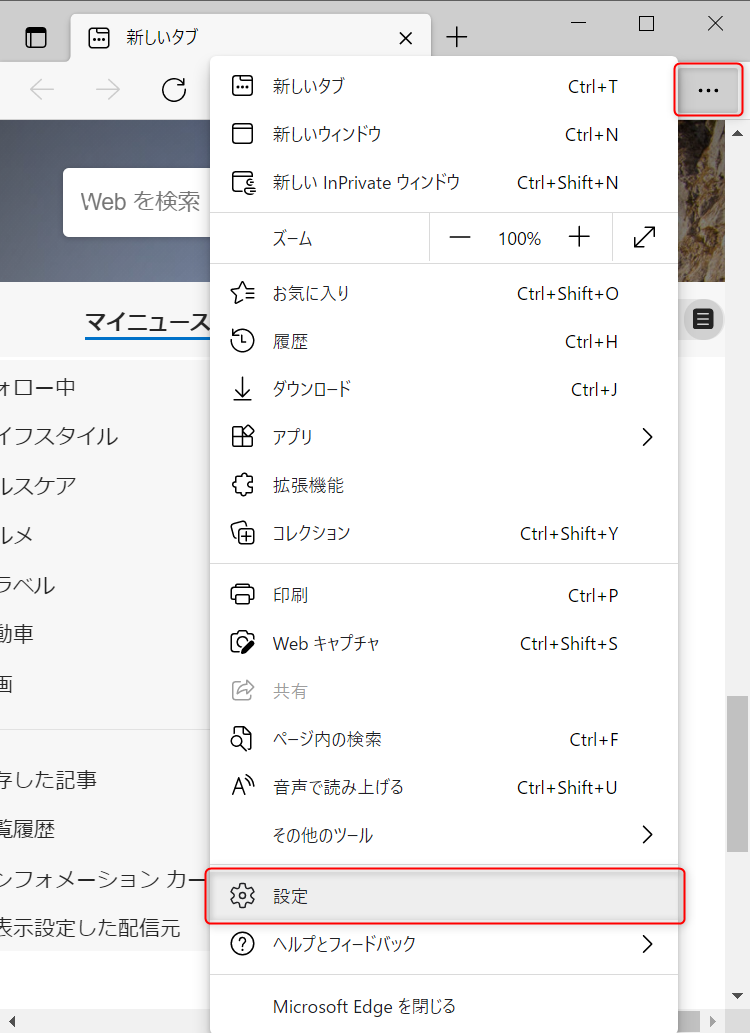
開いた『設定』画面の左側から『[スタート]、[ホーム]、および[新規] タブ』を選択、クリックします。
右側に表示された『Microsoft Edge の起動時』から
[前のセッションからタブを開く] を選択、クリックし、
ボタンがONになれば、設定は完了です。
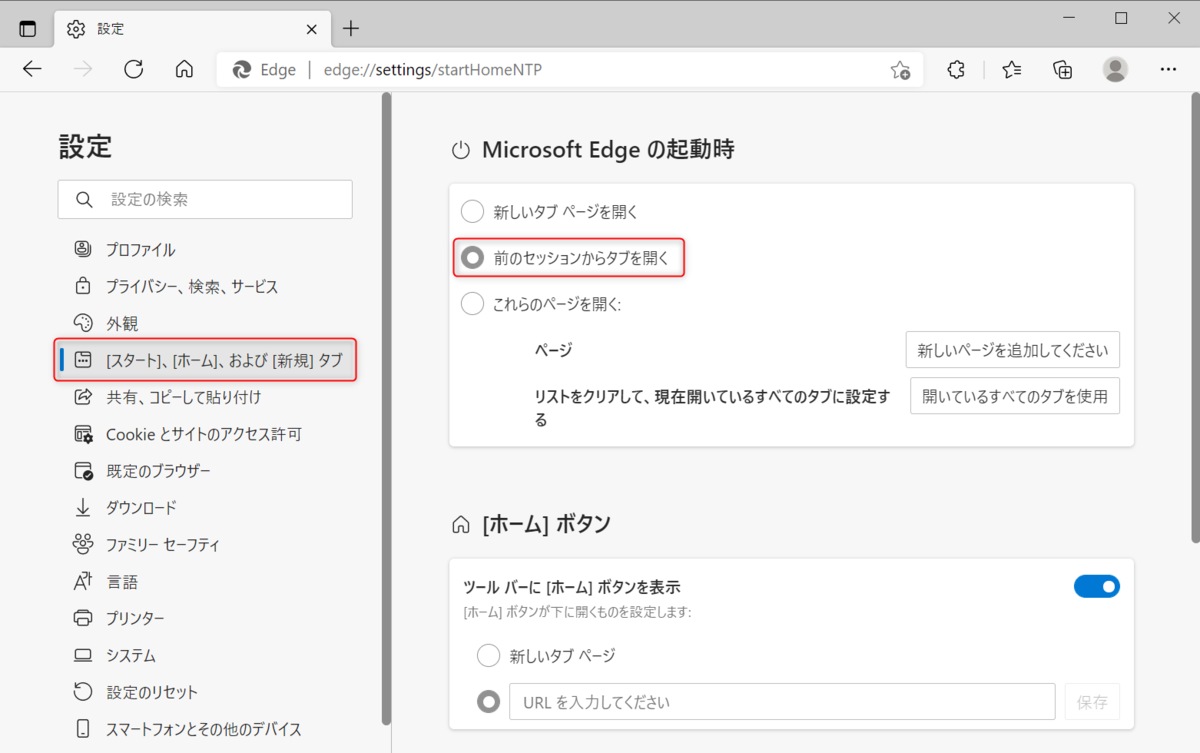
Google Chrome起動時に、前回開いていたページを
開いた状態で起動するように設定する方法
Google Chromeの右上のメニューボタンをクリックし、
表示された中から [設定] をクリックします。

開いた『設定』画面の左側から [起動時] を選択、クリックします。
右側に表示された『起動時』から[前回開いていたページを開く] を選択、クリックし、
ボタンがONになれば、設定は完了です。
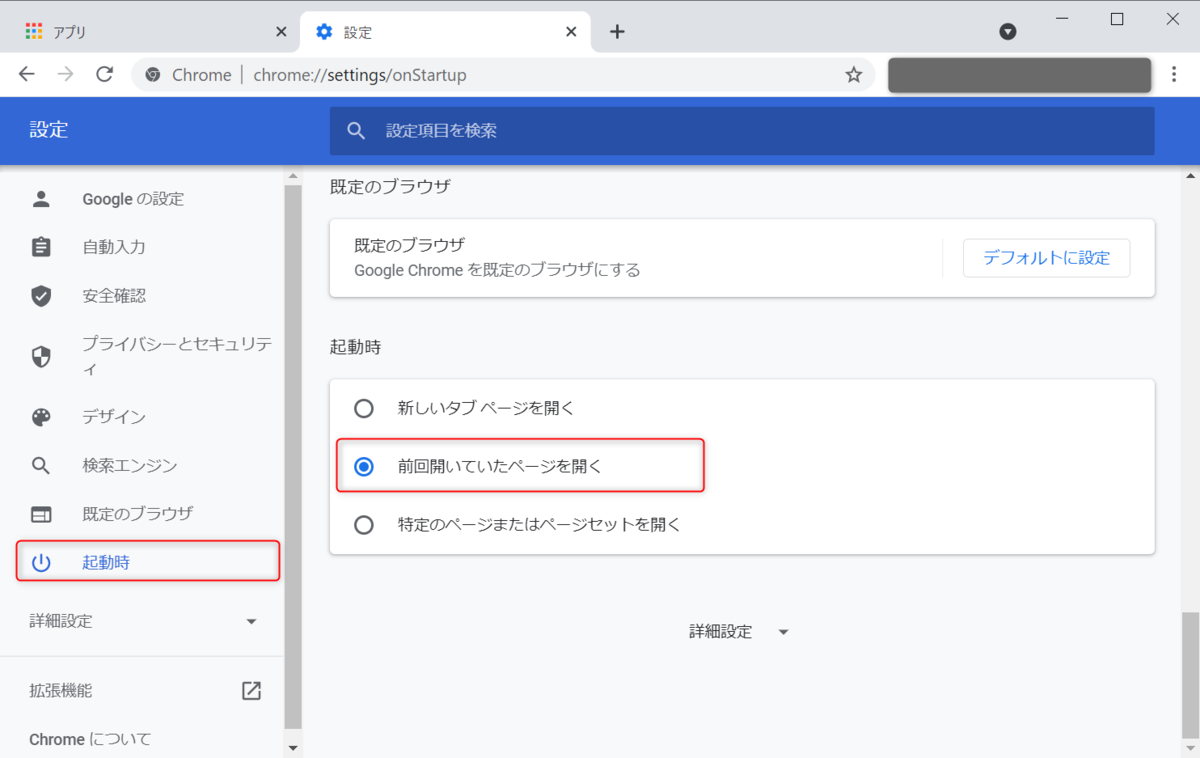
まとめ
今回の設定を一度設定しておけば、私のようにアプリを自動で起動させる設定ができなくても、
Webページを自動で開き直してくれます。
時短や作業効率化に繋がると思いますので、
是非参考にしてみてください。