【お得】楽天ポイントギフトカードの活用方法
こんにちは、トモキ86です。
「楽天ポイントギフトカード」 というものをご存知でしょうか。
私も最近まで利用したことがなかったのですが、
お得な入手方法、お得な使い方について調べて
実際に利用したので、記事にしていきます。

- 楽天ポイントギフトカードとは
- 楽天ポイントギフトカードのお得な活用方法
- 楽天ポイントギフトカードのお得な入手方法
- 期間限定の楽天ポイントのお得な利用方法
- まとめ:お得なキャンペーンを利用して、お得に楽天ポイントギフトカードを活用しよう!
楽天ポイントギフトカードとは
楽天の各種サービスで利用できる楽天ポイント(有効期限有り)を
直接現金などで購入するギフトカードです。
"ギフトカード" という名の通り、基本的にはお世話になった方への贈り物や、
例えばビンゴ大会の景品などに利用するのがオススメです。
あるいはご自身での活用方法としては、
クレジットカードの代わりにネットショッピングに利用することで、
銀行振込やコンビニ決済などで必要な決済手数料なしで
お買い物をすることが可能になります。
楽天ポイントギフトカードには
金額固定タイプと金額指定タイプの2種類があります。
金額固定タイプは、3,000円、5,000円、10,000円の中から選んで購入するもので、
金額が明示されているので、贈り物として利用する場合にオススメです。
金額指定タイプは、1,500円~50,000円の間で購入者が(レジで)指定するもので、
個人的に利用する場合などにオススメです。
尚、金額指定タイプのものは、「楽天バリアブルカード」とも呼ばれています。
"variable" (=「変えられる」「可変の」 という意味の英単語)なカード
ということですね。
楽天ポイントギフトカードのポイント有効期限は、
カードが店頭で購入された日から6カ月間です。
楽天ポイントギフトカードのお得な活用方法
楽天ポイントギフトカードは、ギフトとして贈る場合以外には
基本的には現金をポイントに交換するだけなので、
使える場所・期間が限定されるというデメリットがあります。
お得に活用するには、6カ月以内で有効に使い切れるポイントの範囲内で、
ポイントギフトカードをいかにお得に入手して、
購入したポイントをいかにお得に消費するか
という点がカギとなります。
楽天ポイントギフトカードのお得な入手方法
-
楽天ポイントギフトカード購入のキャンペーンを利用する
楽天ポイントギフトカードの購入に関して、
キャンペーンが実施されていることがあります。
例えば、過去に実施されていたキャンペーンでは、
指定のコンビニで1万円分購入することで
1,000円分の楽天ポイントが追加でプレゼントされるものがありました。
このように、楽天ポイントギフトカード購入のキャンペーンを利用することで
お得に入手することが可能になることがあります。 -
楽天ポイントギフトカードを購入できる方法としてのキャンペーンを利用する
ここで言う「方法」というのは、
例えばnanacoやファミペイがそれにあたります。
例えばファミペイでは、2021年12月31日まで
最大20%還元のキャンペーンが開催されています。
私もこのようなキャンペーンを利用して、
楽天ポイントギフトカードを購入しました。
期間限定の楽天ポイントのお得な利用方法
結論、と言いますか、私の知る限りでは、
楽天カードを持っているという前提になりますが、
楽天ペイ使用時の利用が最もお得になると思います。
例えば、楽天市場でのお買い物でポイントを利用すると、
100円未満の端数分以外に関しては、
楽天カードで支払う場合と比べ、還元ポイントが減ってしまうことになるのです。
まとめ:お得なキャンペーンを利用して、
お得に楽天ポイントギフトカードを活用しよう!
ということでまとめですが、楽天ポイントギフトカードは、
入手から利用までを通してお得になるかどうかを見極めて使用することが重要です。
例えば2%還元のクレジットカードを持っている場合、
楽天ポイントギフトカードを0.5%還元で入手できたとしても、
それをそのまま使用した場合、2%還元のクレジットカードを利用していた方が
トータルでお得だった ということになってしまいます。
また、楽天カードを持っている場合、
楽天カードを利用して楽天キャッシュをチャージすることで0.5%還元、
楽天ペイアプリで支払い時に1%還元で、合計1.5%還元が可能になります。
キャンペーンをうまく利用して、他の支払方法よりもお得になる方法で
楽天ポイントギフトカードを活用して下さいね。
Chromeでウイルスアラートが表示された際の対処方法
こんにちは、トモキ86です。
Chromeを開いてインターネットに接続したタイミングなどで、
"重大なウイルスアラート クリックして詳細をご覧ください。"
などといった表示が出てくることってありませんか?
対処方法に困っている方もいらっしゃると思います。
(自分もその一人でした。)
今回は、その対処方法について調べたので、記事にしたいと思います。
- 突然のウイルスアラート表示
- アラート表示による不都合
- 他のウイルスアラート表示の例
- 実際にクリックしてみる(笑)
- 念のためPCのスキャンを実施する
- 対処方法
- windows-protector.com って何?
- McAfeeによると
- まとめ
突然のウイルスアラート表示
私がPCを買い替えて数日、
Google Cromeをインストールして暫く使っていたと思うのですが、
突然画面右下に次のようなポップアップが表示されるようになりました。

「え?ウイルスに感染したの!?」
と最初はビビりました。
ただ、「何かのサービスに誘導して
利用料を払わせる詐欺でしょ」くらいに
高を括って、無視していました。
アラート表示による不都合
ところがこのポップアップ、
無視するだけで支障が出なければ良いんですが、
当然ですが表示を閉じるまで、
表示の後ろの部分が見えないんですよね。
そして見えないだけでなく、
当然クリックも出来ないんです。
クリックに関しては、表示の真後ろの部分だけではなく、
少し外側の範囲もクリックが出来ないんです。
更にこのポップアップ、
一つ閉じても、また次のメッセージが出てくるんですよね。
メッセージの表現こそ変わっているものの
同じような内容のポップアップが
閉じても閉じても、何度も何度も表示されるんですね。
ポップアップの外側の部分で作業が出来れば
そこまで問題ないのかもしれませんが、
タスクバーを右側に配置している場合などは特に
各種のアイコンをクリックしても、
その表示が隠れてしまうんです。
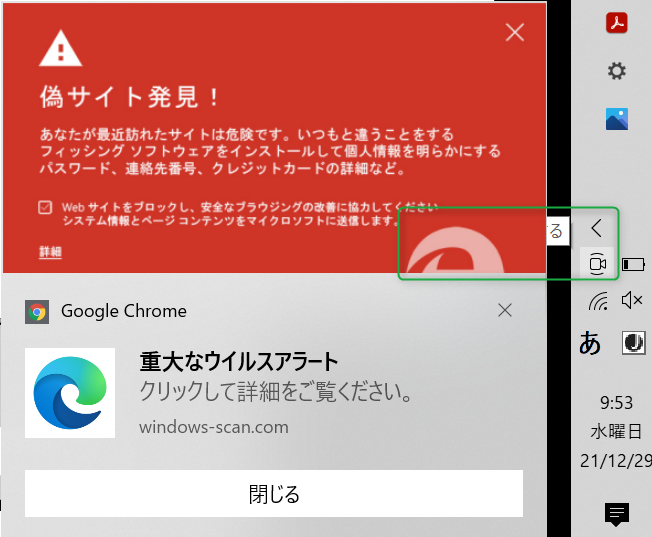
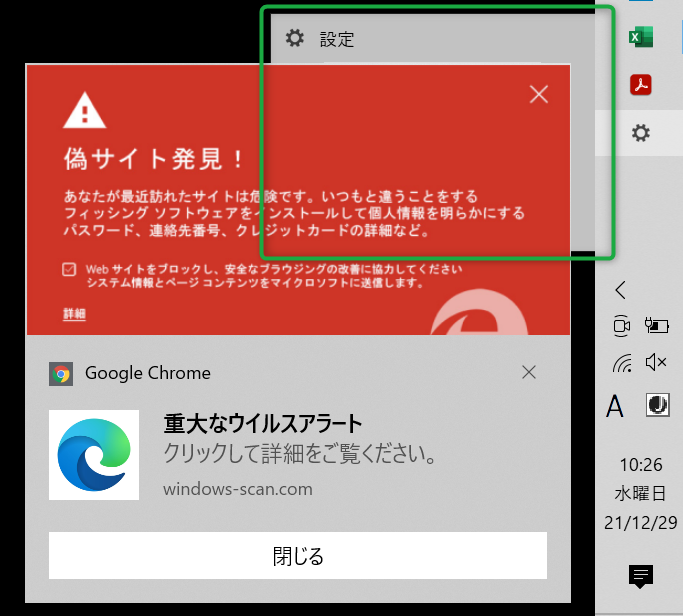
これは困る。。そしてウザい。。
ということで、対処方法について調べてみましたが、
対処方法の前に、他のアラート表示の例を次に列挙していきます。
他のウイルスアラート表示の例
ウイルスアラートのポップアップとしては、
次のような表示が良く出てきていました。
- windows-scan.com①
こちらは冒頭の例でも用いたポップアップです。
"重大なウイルスアラート" といった表現や、赤色のアイコンで
不安を煽ってきます。
ところでこのアイコン、
インターネットエクスプローラのものに似ています。
Google Chromeからのポップアップなのに、
なぜでしょうか。 - windows-scan.com②
下半分の記載は先のポップアップと同じ内容ですが、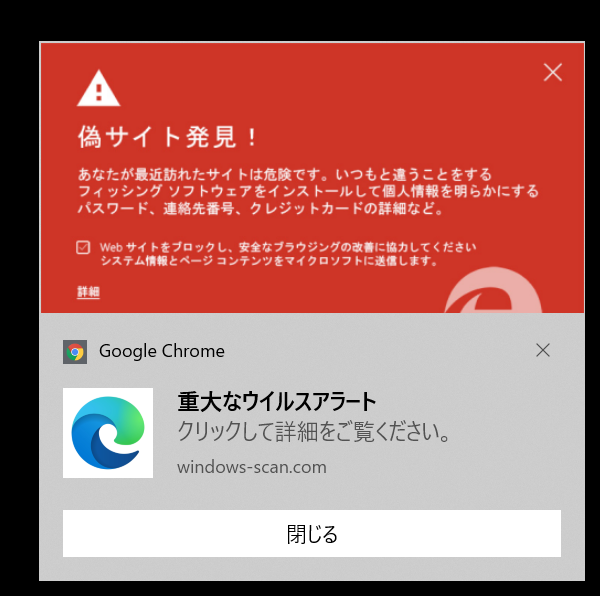
こちらのアイコンは、
Microsoft Edgeのアイコンが使用されています。
これは怪しいですよね。 - windows-scan.com③
これは記載内容は異なるものの、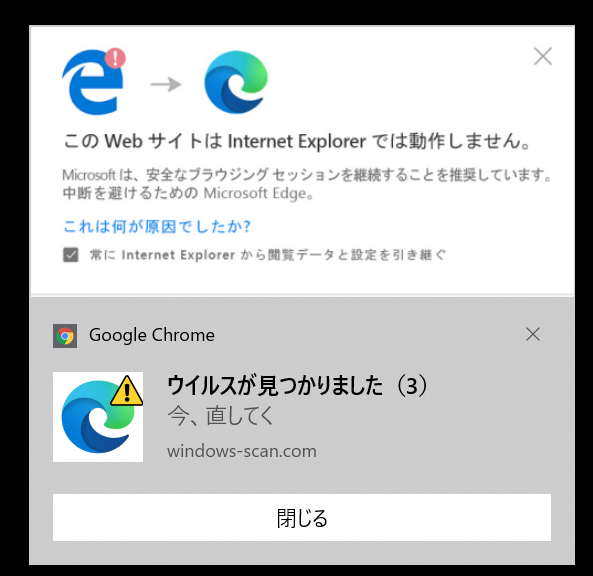
アイコンはこちらもEdgeのもの。
そして、"(3)" という謎の表記と、
"今、直してく" という片言の表現。。
因みにこれまでの3つは
windows-scan.com というサイトが関係していそうですね。 - uniqdatacaptcha.com①
こちらは太字の内容は同じですが、"ウイルス対策をオンにする"
とやはり煽ってきていますね。
こちらは uniqdatacaptcha.top
というサイトが関係していそうですね。 - uniqdatacaptcha.com②
その他にも次のようなポップアップ通知がありました。
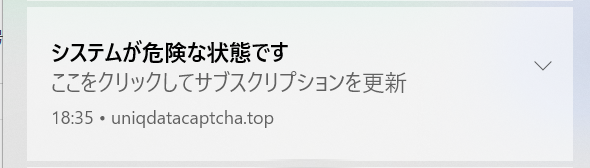
これらもuniqdatacaptcha.top という
ドメインからの通知ですが、
あたかもMcAfeeからの警告であるかのように
見せているようです。
実際にクリックしてみる(笑)
私の場合、購入したPCにマカフィー リブセーフが
インストールされていて、
マカフィーⓇ ウェブアドバイザー を追加していたので、
実際にポップアップをクリックしてみました。
私は、前述の windows-scan.com① のポップアップを
クリックしてみました。
すると、このようなページが表示されました。
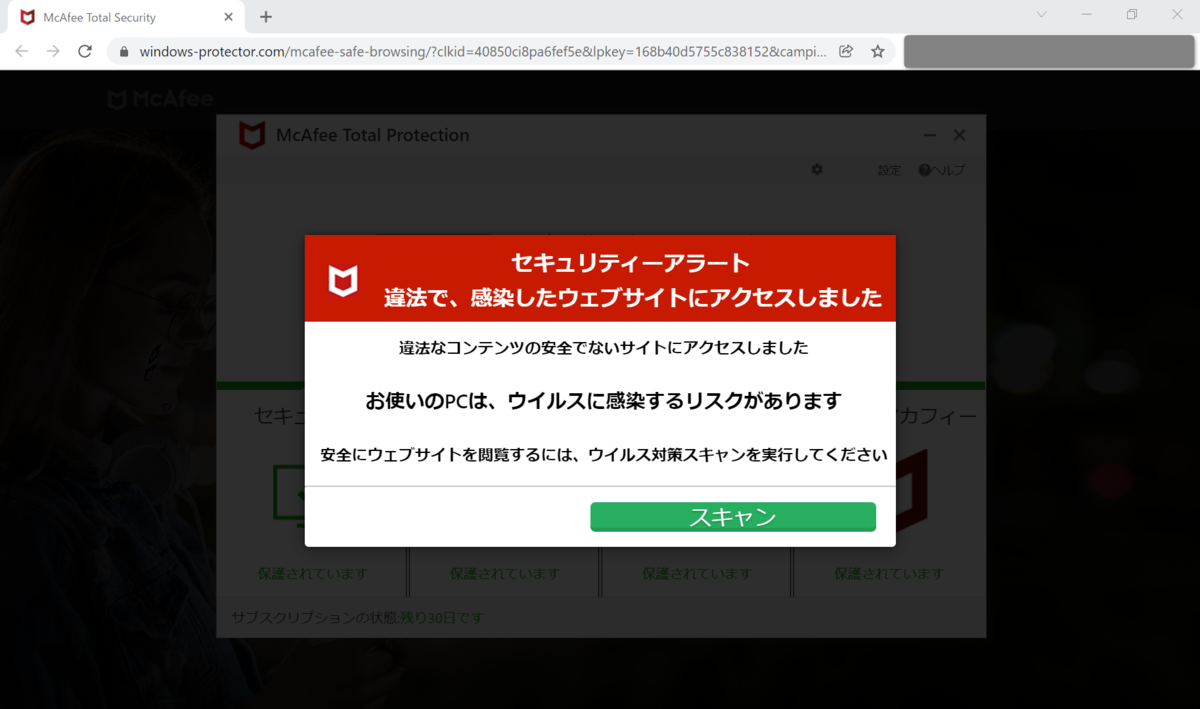
サイトのURLには"mcafee"の文字列がありますが、
ディレクトリが "/mcafee-safe-browsing/"
となっています。
怪しいですよね。。
(実際にMcAfeeさんの検出でしたらすみません。。)
危険だと察知できればクリックしないこと
あるいは、怪しい表示は許可する前にじっくりと検討すること
が重要です。
念のためPCのスキャンを実施する
私は、もともとインストールされていた
マカフィー リブセーフで
パソコンのスキャンを実行しました。

脅威は見つからなかったようですが、
いずれにしても怪しいサイトであることは間違いありません。
このようなサイトにはアクセスしないことが重要です。
対処方法
ということで、これらのポップアップにアクセスしない為にも
これらのサイトからのポップアップを無効化する方法について、
記載していきます。
- まずChromeブラウザ、画面の右上にある
メニューボタン(・が縦に3つ並んでいるボタン)
をクリックします。
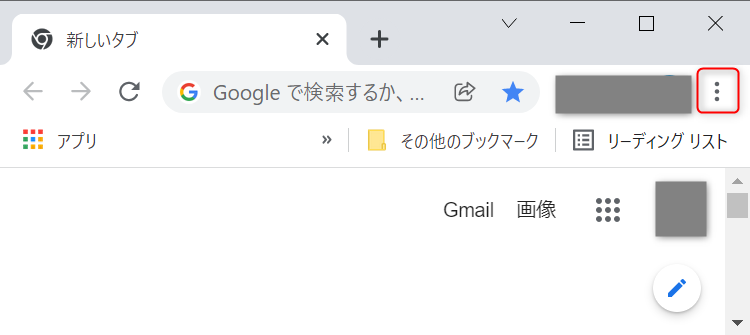
- 次に、出てきたメニューの中にある
『設定』 をクリックします。

- 表示された設定画面の左側にある
『プライバシーとセキュリティ』 をクリックし、
右側に表示された項目の中から
『サイトの設定』 をクリックします。
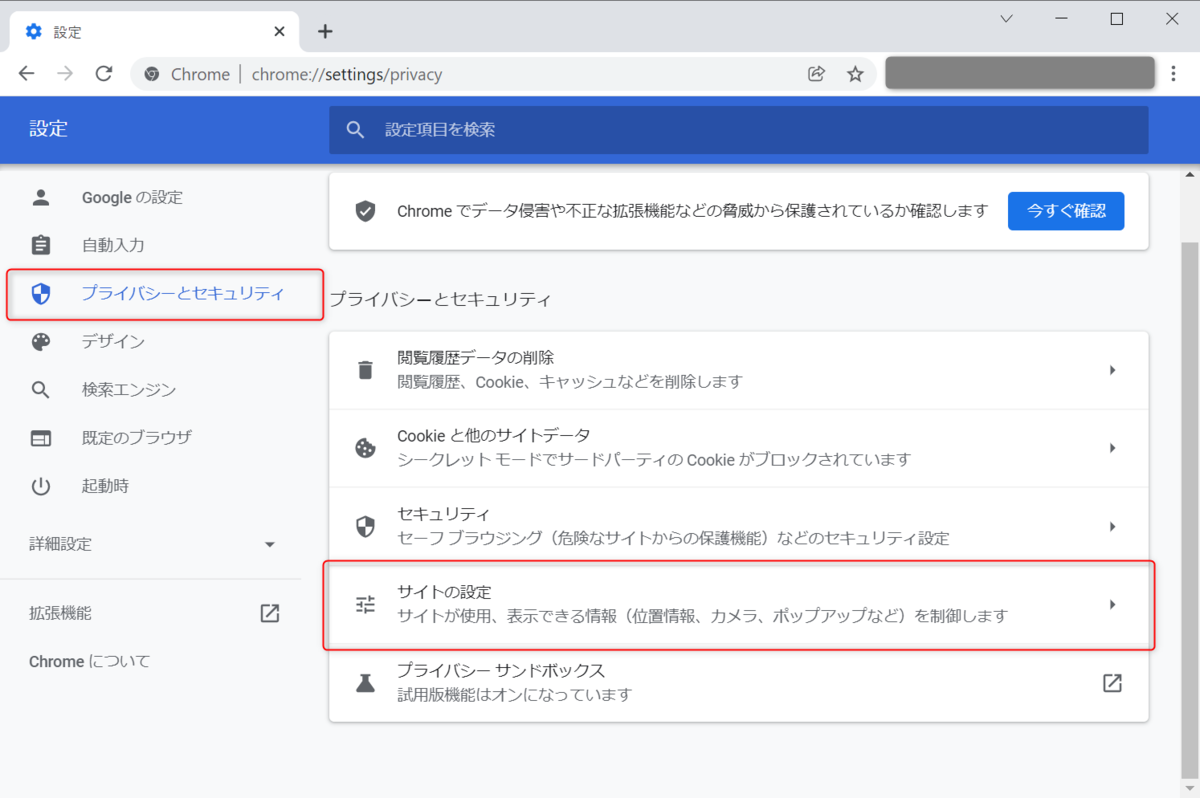
- 画面の中ほどにある 『通知』 をクリックします。
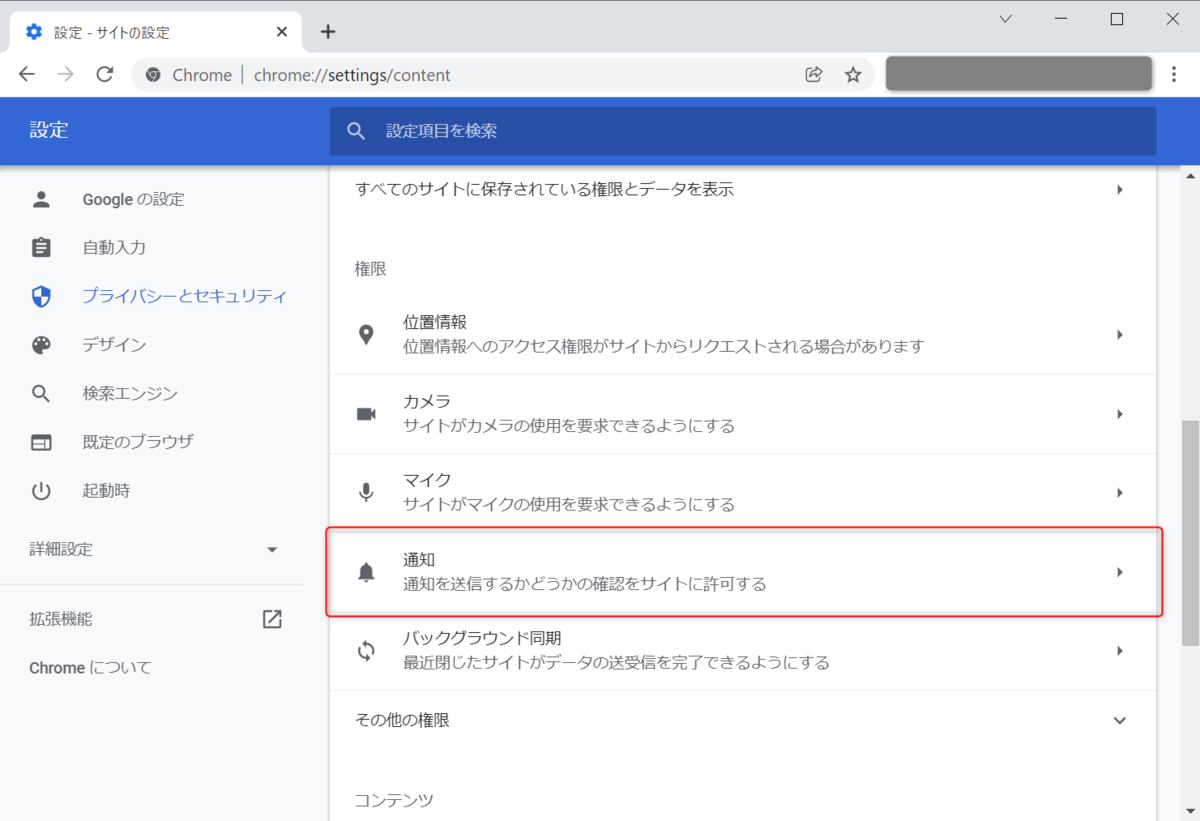
- 『通知の送信を許可するサイト』 の一覧に、
怪しいサイトがあれば
詳細ボタン(・が縦に3つ並んでいるボタン)をクリックし、
『ブロック』 をクリックします。
私の場合は、先述の "windows-scan.com" と
"uniqdatacaptcha.com" をそれぞれブロックしました。
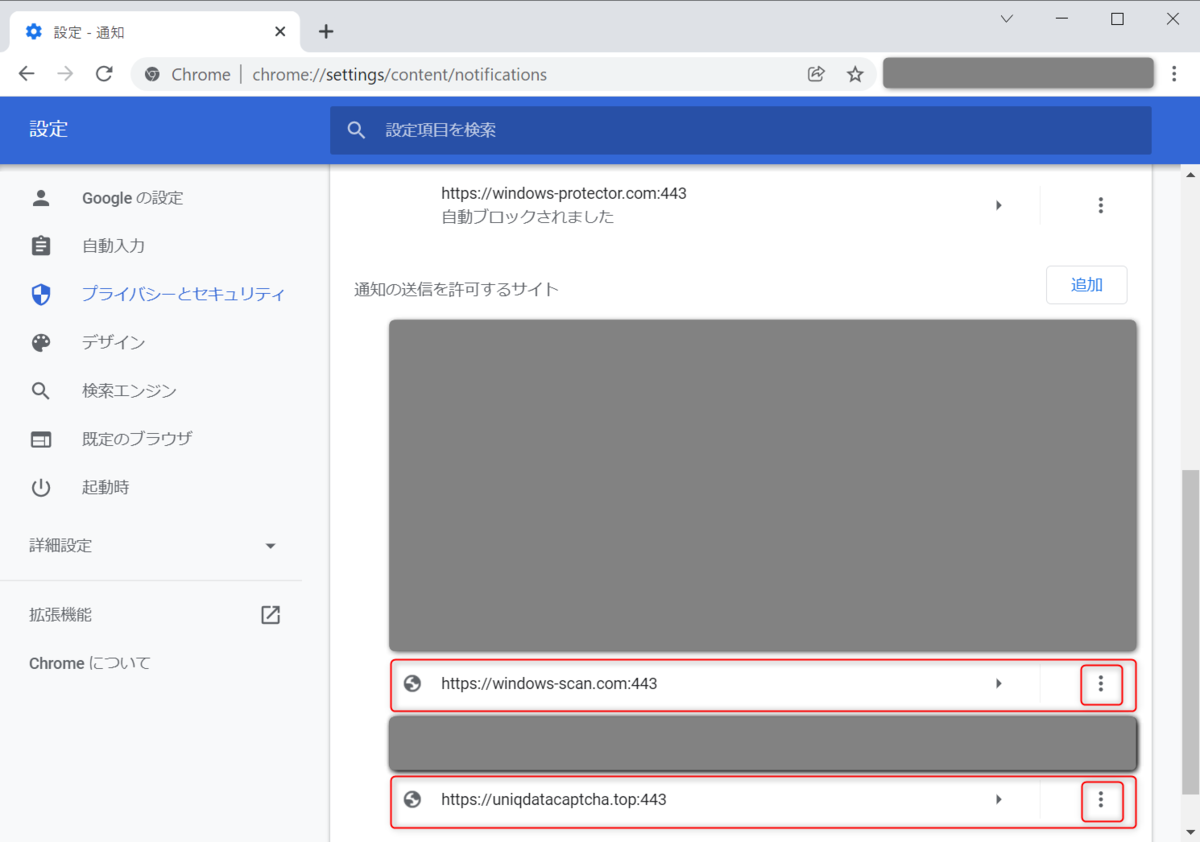

これで、あのウザったい "ウイルスアラート" は
表示されなくなりました。
因みに "winows-protector.com" に関しては、
いつの間にか自動ブロックされていたようです。
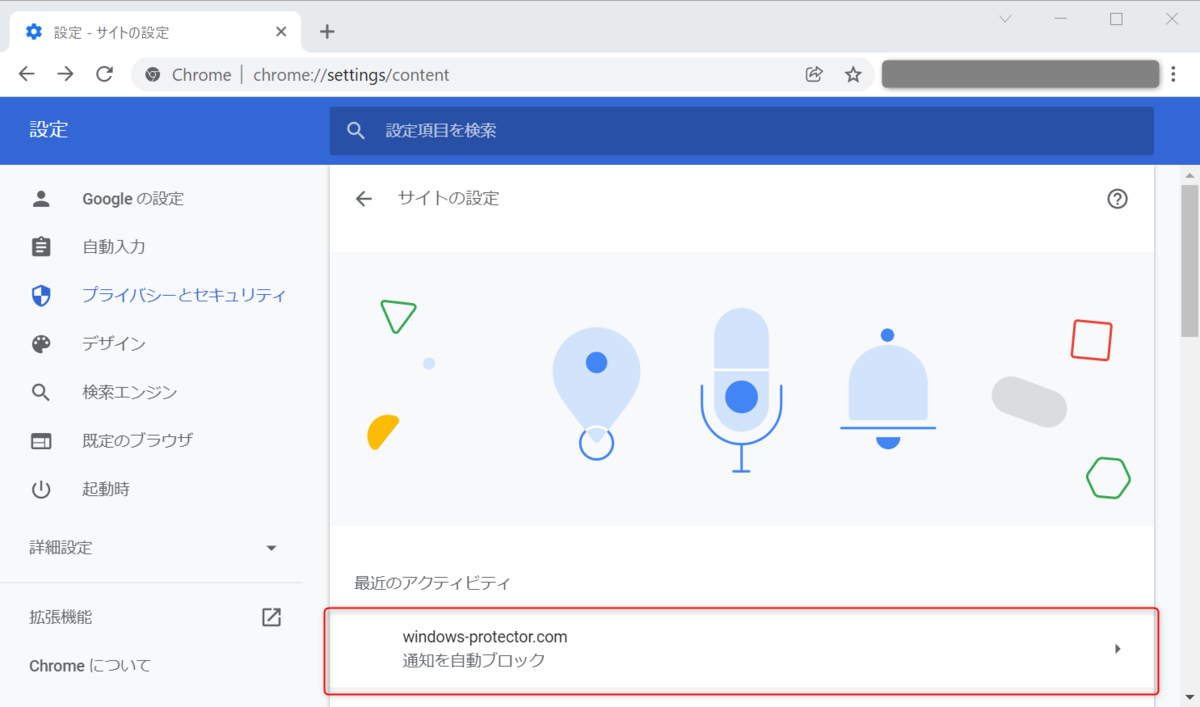
windows-protector.com って何?
気になったので "windows-protector.com" でググってみました。
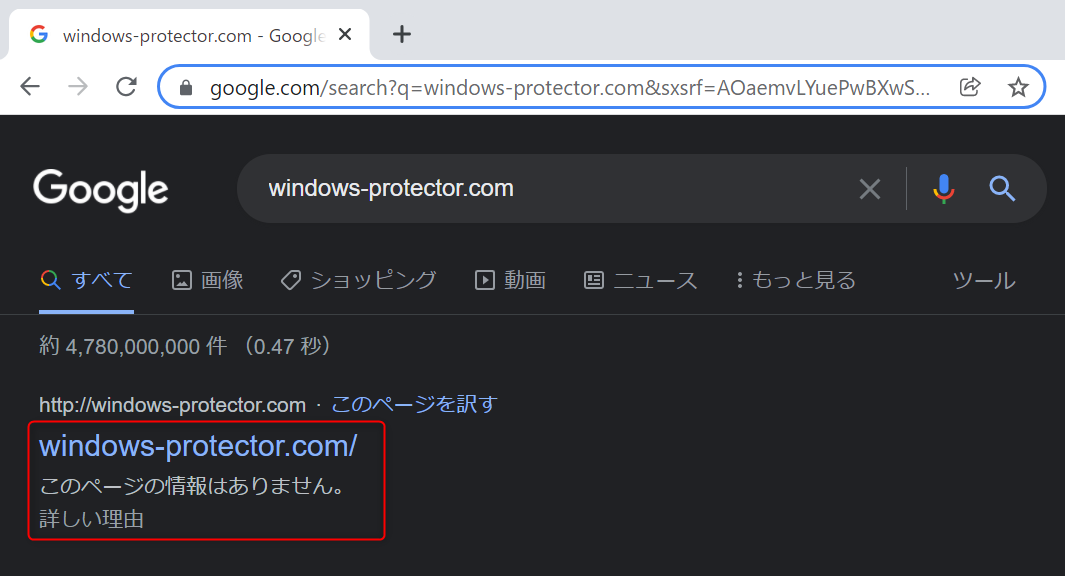
『このページの情報はありません』 とありますが。。
実際にクリックすると、

404でした。。
McAfeeによると
次に "windows-protector.com mcafee-safe-browsing"
でググってみました。
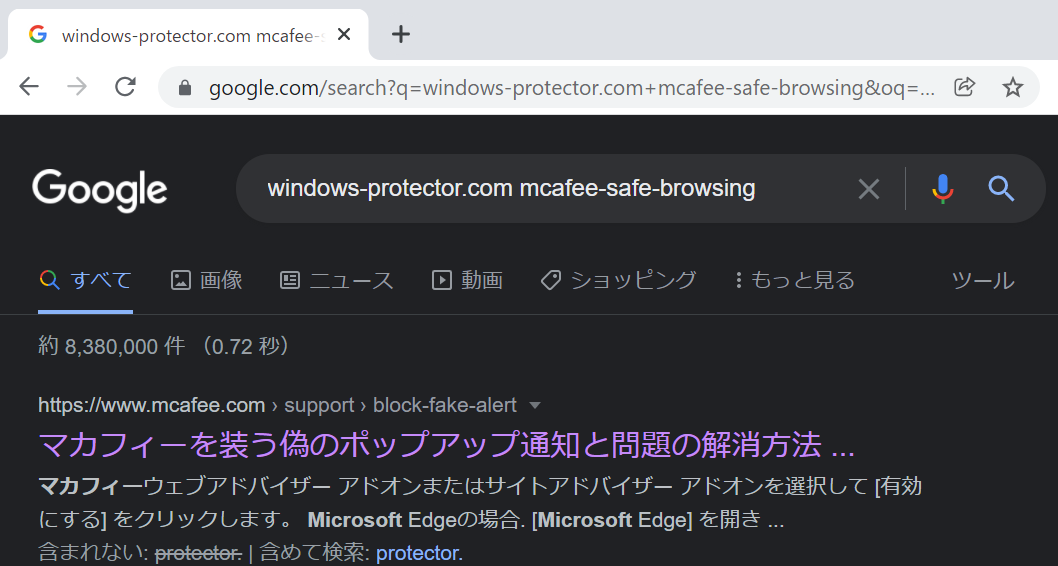
『マカフィーを装う偽のポップアップ通知…』 という
マカフィーのページがあるじゃないですか。。!
是非こちらの記事も参照してみて下さいね。
(私の記事にリンクを貼っても良いのですが、
怪しいサイトでないことを確認いただく為、
是非皆さんもググって、マカフィーなど
信頼のおける情報源を探してみて下さいね!)
まとめ
McAfeeのページにもありましたが、
Google Chromeなどで発生する
"ウイルスアラート" のポップアップは
『偽ポップアップ通知』 と呼ばれ、
その指示通りにクリックしたユーザーを
悪意のあるウェブサイトに飛ばしたり、
怪しいアプリをインストールさせる可能性があります。
まずは、本記事を参考に、不必要なポップアップ通知を無効化して、
快適なPCライフを送って下さいね。
また、ウイルス感染が疑われる場合は
信頼のおけるアンチウイルスソフトで
スキャンなどをしてみて下さい。
【時短】【便利】開いていたWebページを再起動後に自動で開く方法
こんにちは、トモキ86です。
今回は、前回に引き続き、再起動が必要な場面で、
Microsoft EdgeやGoogle Chromeで開いていたWebページを
自動で開き直す方法について説明していきたいと思います。
「再起動した後も今の環境をそのまま再現したい」
今回の記事も、そんな方の悩みを解決する一助になれば…!
という内容です。
- アプリの再起動設定でWebページも自動で開くはずが。。
- Microsoft Edge起動時に、前回開いていたページを開いた状態で起動するように設定する方法
- Google Chrome起動時に、前回開いていたページを開いた状態で起動するように設定する方法
- まとめ
アプリの再起動設定でWebページも自動で開くはずが。。
前回、紹介した『開いていたアプリを再起動後に自動で開く方法』を
設定することで、私物のPCについては
Google ChromeやMicrosoft Edgeで開いていたWebページについても
自動で開き直すことを確認していました。
そちらの方法は下記リンクを参照下さい。
ところが、会社のPCで設定しようとしたところ、
[サインインオプション]の画面に
『*これらの設定の一部は、組織によって非表示になっているか管理されています』
との表記があり、[アプリの再起動] の項目が無かったのです。。
会社のセキュリティ上の設定なのでしょうか。。
そんな方は、今回の記事を参考にして、
Webページを自動で開き直す方法を設定してみて下さい。
なお、セキュリティ上この設定が良くないのでは?
とも思ったのですが、
Microsoft Edgeでの閲覧履歴も残っていれば、
Microsoft Edgeをスタートアップに設定することも可能だったので、
会社の設定は社員の効率化を阻んでいるようにしか思えません。。
なので、私は確りと効率化を図りたいと思います。
Microsoft Edge起動時に、前回開いていたページを
開いた状態で起動するように設定する方法
Microsoft Edgeの右上のメニューボタンをクリックし、
表示された中から [設定] をクリックします。
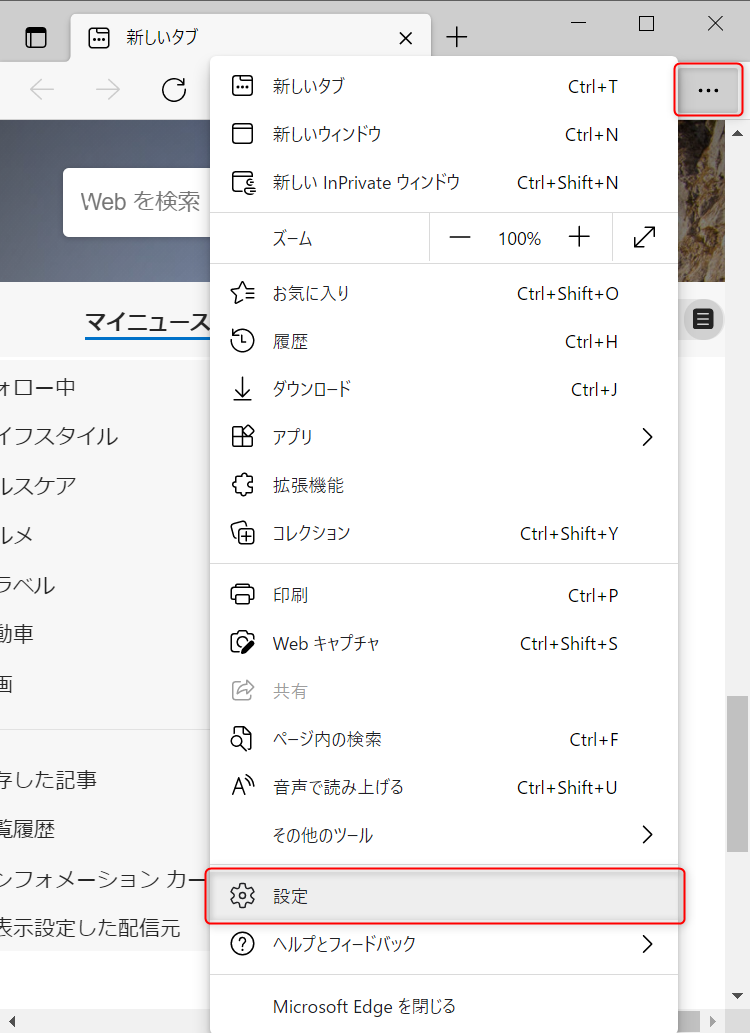
開いた『設定』画面の左側から『[スタート]、[ホーム]、および[新規] タブ』を選択、クリックします。
右側に表示された『Microsoft Edge の起動時』から
[前のセッションからタブを開く] を選択、クリックし、
ボタンがONになれば、設定は完了です。
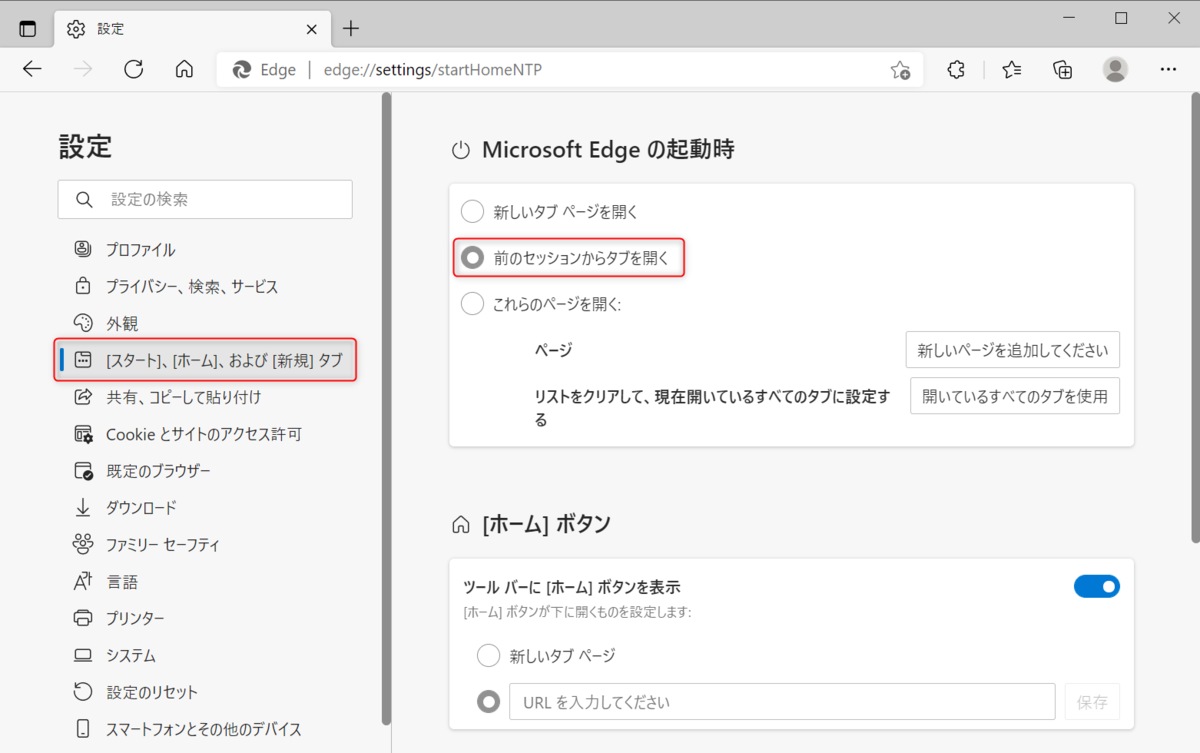
Google Chrome起動時に、前回開いていたページを
開いた状態で起動するように設定する方法
Google Chromeの右上のメニューボタンをクリックし、
表示された中から [設定] をクリックします。

開いた『設定』画面の左側から [起動時] を選択、クリックします。
右側に表示された『起動時』から[前回開いていたページを開く] を選択、クリックし、
ボタンがONになれば、設定は完了です。
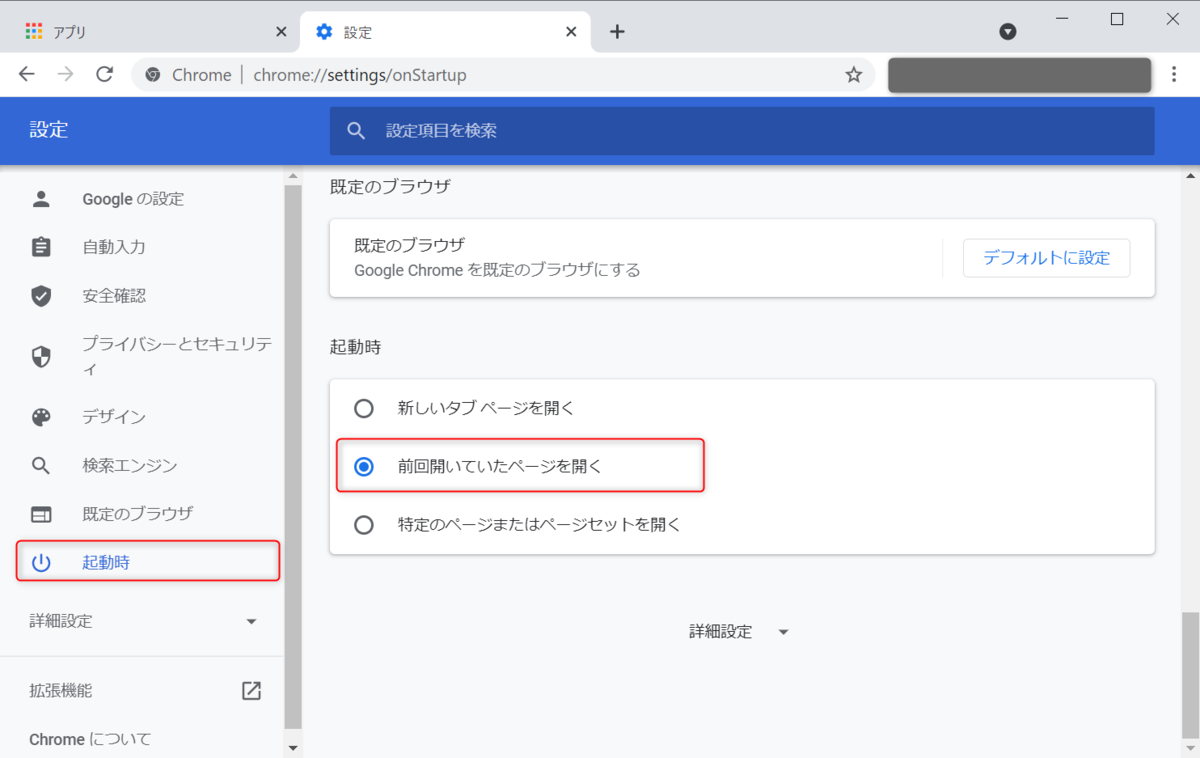
まとめ
今回の設定を一度設定しておけば、私のようにアプリを自動で起動させる設定ができなくても、
Webページを自動で開き直してくれます。
時短や作業効率化に繋がると思いますので、
是非参考にしてみてください。