【時短】【便利】開いていたアプリを再起動後に自動で開く方法
こんにちは、トモキ86です。
今回は、前回に引き続き、再起動が必要な場面で、
開いていたアプリケーションを自動で開き直す方法について
説明していきたいと思います。
「再起動した後も今の環境をそのまま再現したい」
今回の記事も、そんな方の悩みを解決する一助になれば…!
という内容です。
Windowsの設定で、自動でアプリを開き直すことが可能です
私はこれまで、再起動をする際には、
開いていたアプリなどは、一時保管用のフォルダに
ショートカットを作成しておいて、
それらを再起動後に開き直す、
ということを全て手動で行っていました。
これってかなりの時間が掛かり、何とか自動できないか、
と思っていた方は、この記事を読んでいる方の中にも
いらっしゃるのではないでしょうか。
再起動後に開いていたアプリを自動で表示させる方法
[スタート]メニューなどから、[設定] 画面を開きます。

開いた『設定』画面を下方へスクロールし、
[アカウント] をクリックします。
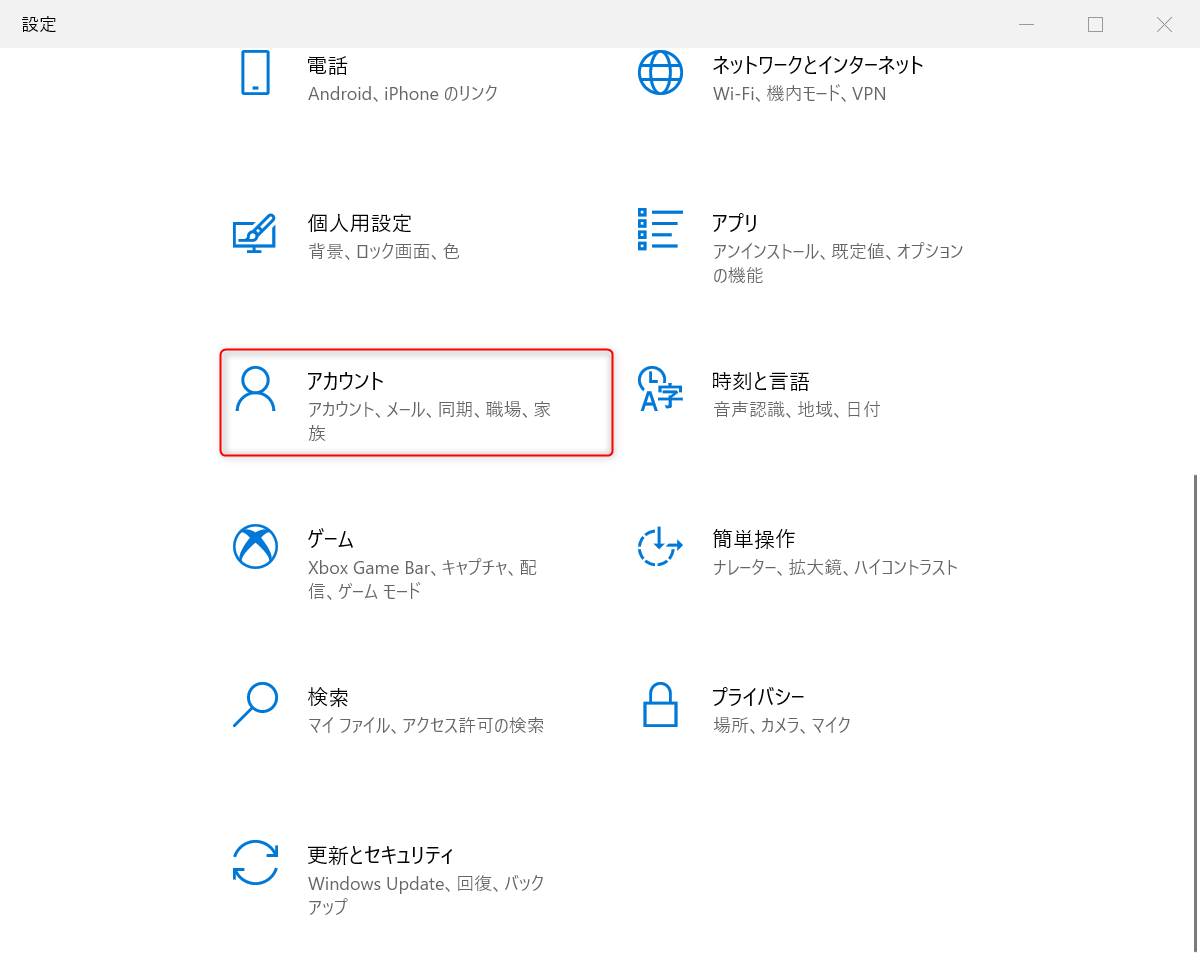
表示された『アカウント』の左側から[サインインオプション] を選択、クリックします。
右側に表示された画面を下方へスクロールし、
[アプリの再起動] のスイッチをクリックし、オンにすれば、設定は完了です。
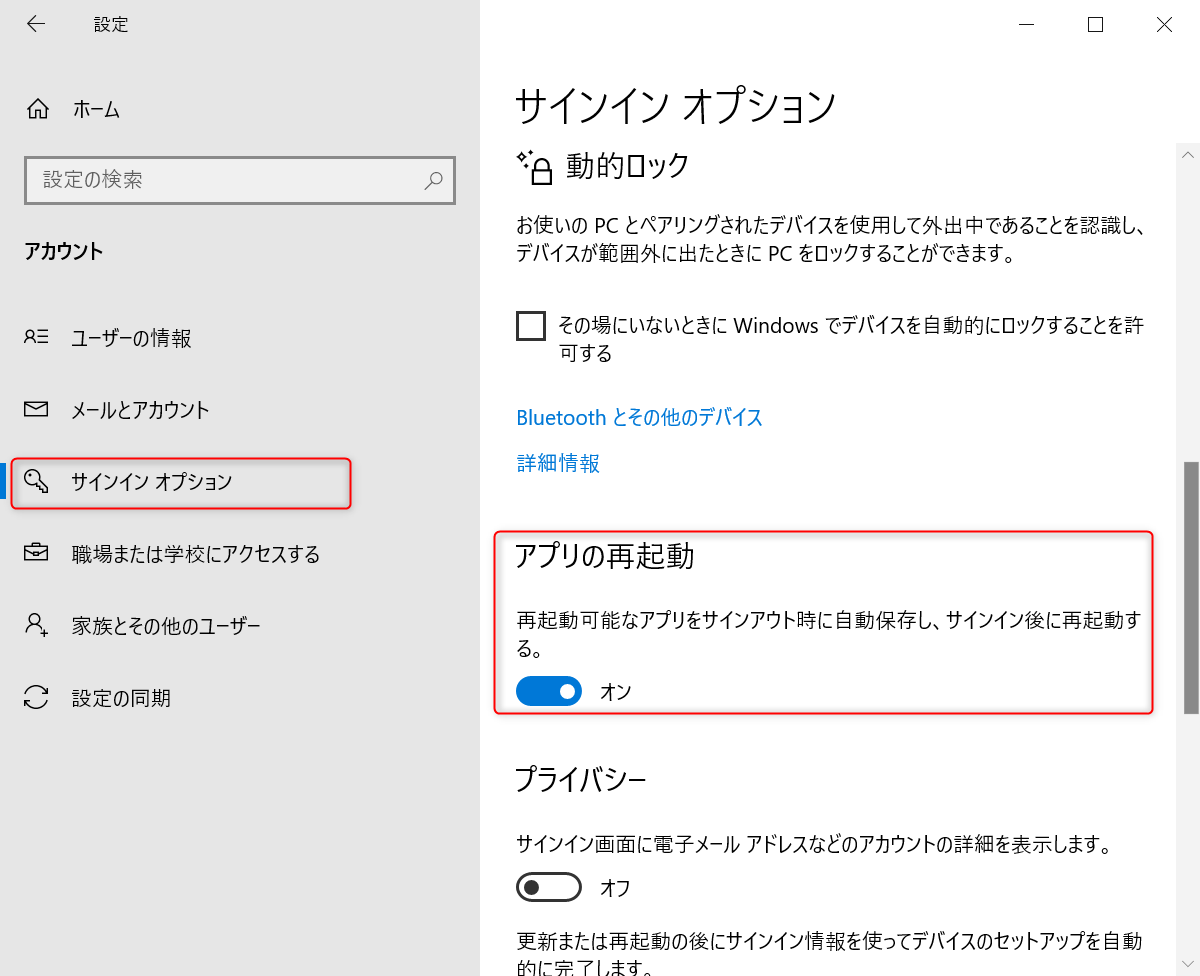
まとめ
今回の設定を一度設定しておけば、私のように毎回ショートカットを作成していた作業時間を
ほぼゼロにすることが可能です。
※アプリケーションによっては、設定をしても、再起動後に自動的に起動しない
ものもありますので、最初はこれまでの方法を使いながら、
どのアプリケーションであれば自動で再起動してくれるか
試しながら使っていくのが良いと思います。
以上です。参考になれば幸いです。
【時短】【便利】開いていたフォルダを再起動後に自動で開く方法
こんにちは、トモキ86です。
PCで作業しているときに、再起動が必要な場面って
意外とありませんか?
システムのアップデート時や新しいソフトのインストール時、
あるいはPCの動きがなんだか遅くなってきた時にとりあえず、など
再起動しないといけない場面、した方が良さそうな場面って
結構ありますよね。
それもいくつかの作業を並行して実行していたときなど、どうにも
全ての作業が一段落する前に再起動しなければならないときは
「再起動した後も今の環境をそのまま再現したい」
って思いませんか?
今回の記事は、そんな方の悩みを解決する一助になれば…!
という内容です。
コントロールパネルの設定で、自動でフォルダを開き直すことが可能です
私はこれまで、再起動をする際には、
開いていたフォルダなどのショートカットを、
一時保管用のフォルダに作成しておいて、
それを再起動後に開き直す
ということを全て手動で行っていました。
このの方法を知るまでは、本当に時間をムダにしていたと思います。。
因みにフォルダやファイルのショートカットは、[shift + ctrl]を押しながら
ドラッグ&ドロップするだけで、それなりに短い時間で作成可能ですが、
それでもフォルダの再表示は、本記事の方法がダントツで早いです!
再起動後に開いていたフォルダを自動で表示させる方法
[スタート]→[Windows システム ツール] などから [コントロール パネル] を開きます。

開いた『コントロール パネル』のウィンドウにある、
[デスクトップのカスタマイズ] をクリックします。
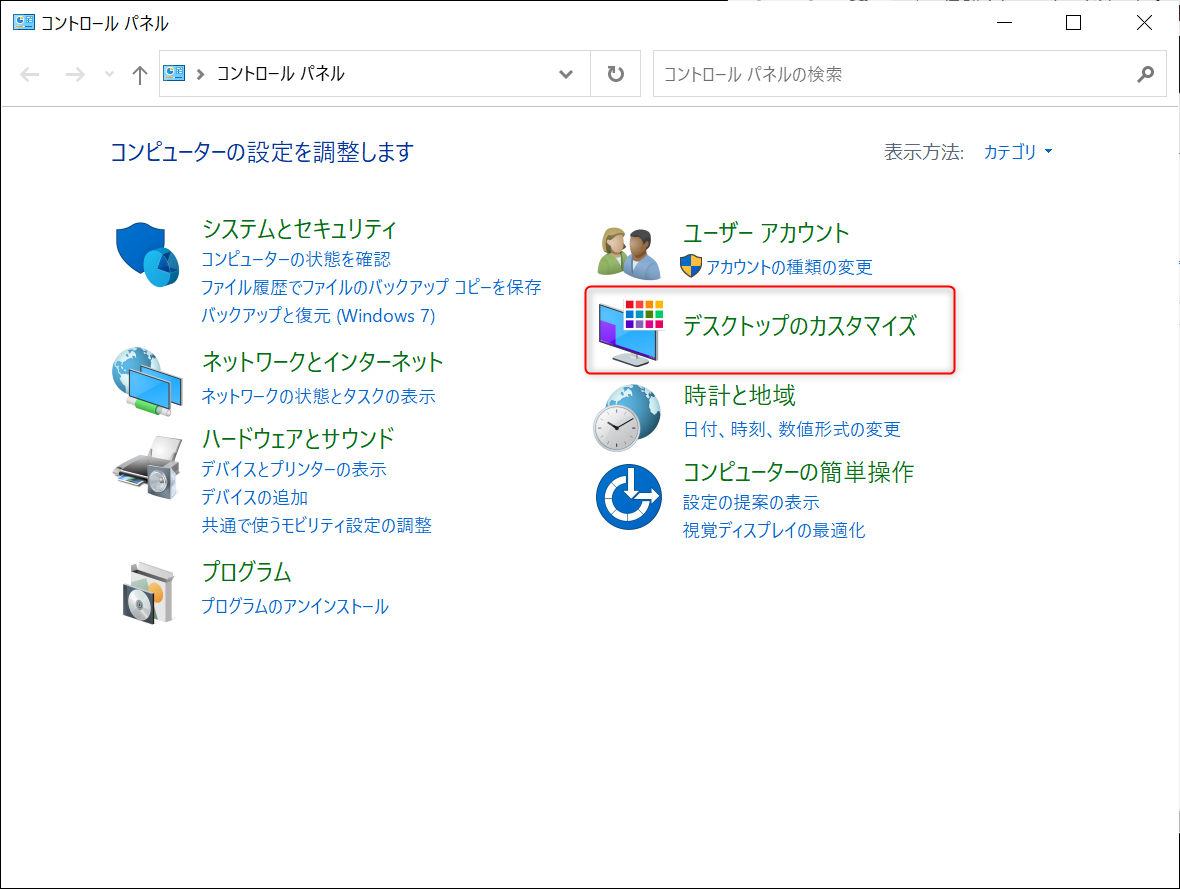
表示された『デスクトップのカスタマイズ』の中にある、
[エクスプローラーのオプション] をクリックします。

開いた『エクスプローラーのオプション』のウィンドウの中の、
[表示]タブをクリックします。
そして、[詳細設定: ] の中ほどにある
[ログオン時に以前のフォルダー ウィンドウを表示する] をクリックし、
チェックマークを付けます。
最後に [OK] をクリックすれば、設定は完了です。
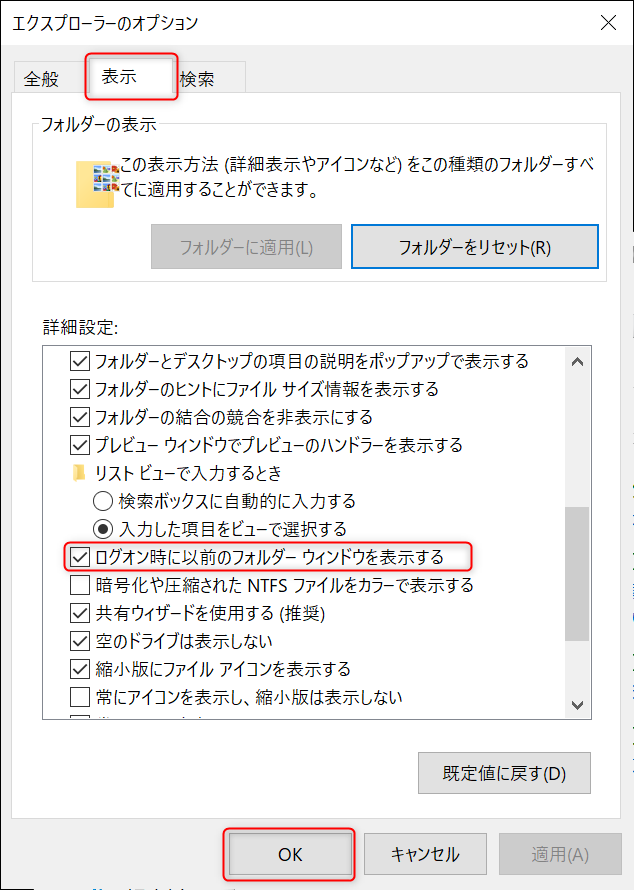
まとめ
今回の設定を一度設定しておけば、私のように毎回ショートカットを作成していた作業時間を
ほぼゼロにすることが可能です。
以上です。参考になれば幸いです。
MicrosoftのOfficeを無料で使う!
WordやExcel、PowerPointなど、
MicrosoftのOfficeってお値段が高いですよね。
そこまでテクニカルなことは家でやらないから、
なるべく安くOfficeを使いたい、、と思って
MicrosoftのHPをのぞいていた所、
あるんですね、無料で使えるサービスが。
ご存知の方も多いかと思いますが、
"Office on the web"というものです。
Webブラウザ上で閲覧・編集ができるもので、
有料版同じように全ての機能が使えるわけではありません。
とはいえ、簡単な文書作成、表計算、資料作成が無料でできるので、
「これで十分」という方も多いのはないでしょうか。
使い方も簡単で、ブラウザでOffice on the webにアクセスし、
Microsoftアカウントでログインすれば使用可能です。
今回はこのOffice on the webについて説明していきます。
無料の Office on the web の利用方法
まずはMicrosoft のサイトにアクセスして下さい。
www.microsoft.com
上記リンクをクリックすると、Microsoft Edgeなどの
Webブラウザが開き、サイトへアクセスします。

OfficeアプリがインストールされているWindows 10などの
PCをお使いの方は、Officeアプリを開いても同様に
以降の操作が可能です。
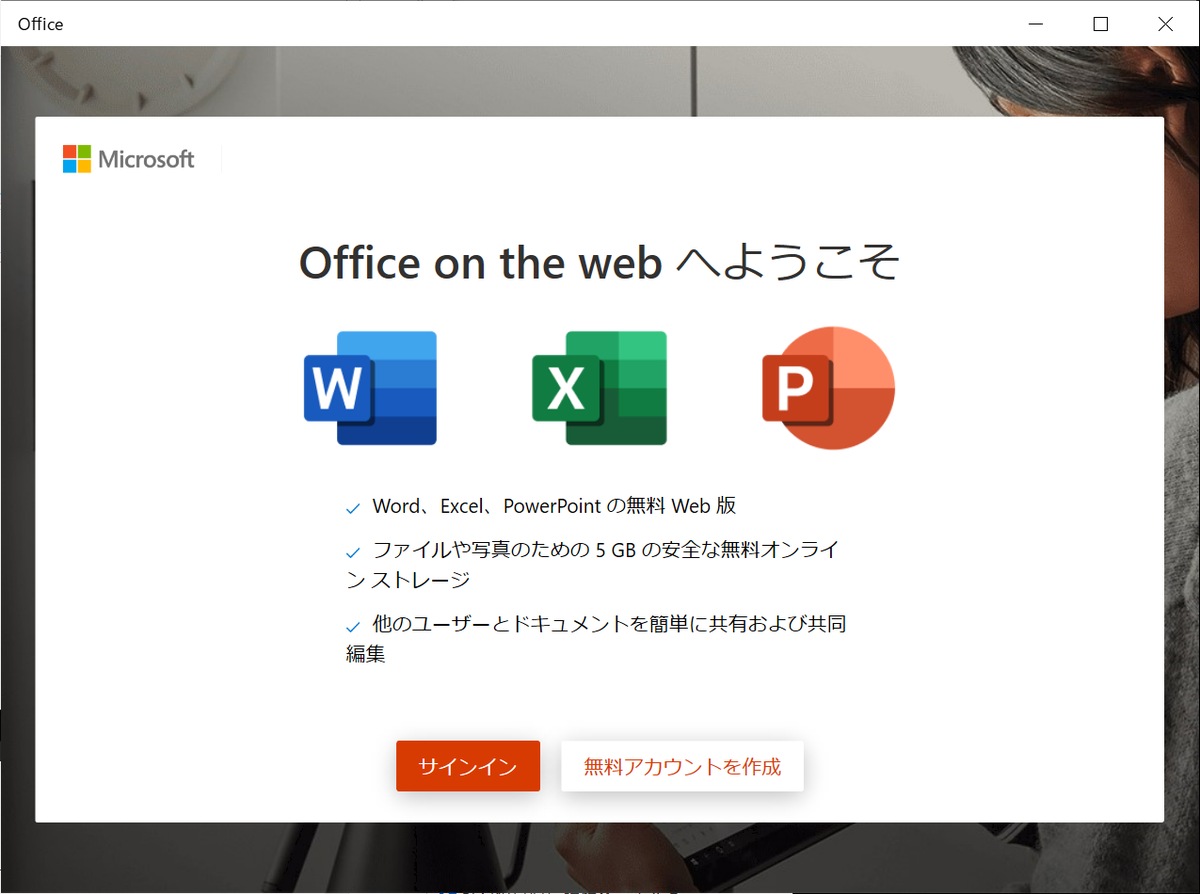
Webブラウザでサイトへアクセスしても、Officeアプリを開いても、
どちらもMicrosoft アカウントで『サインイン』が必要です。
Microsoft アカウントをまだ作成していない方は、
『無料でサインアップ』または『無料アカウントを作成』
から作成が可能です。
初めて利用する場合、OutlookやWord、Excelなど
使いたいソフトのアイコンを選択、クリックし、
ファイルを新規作成します。
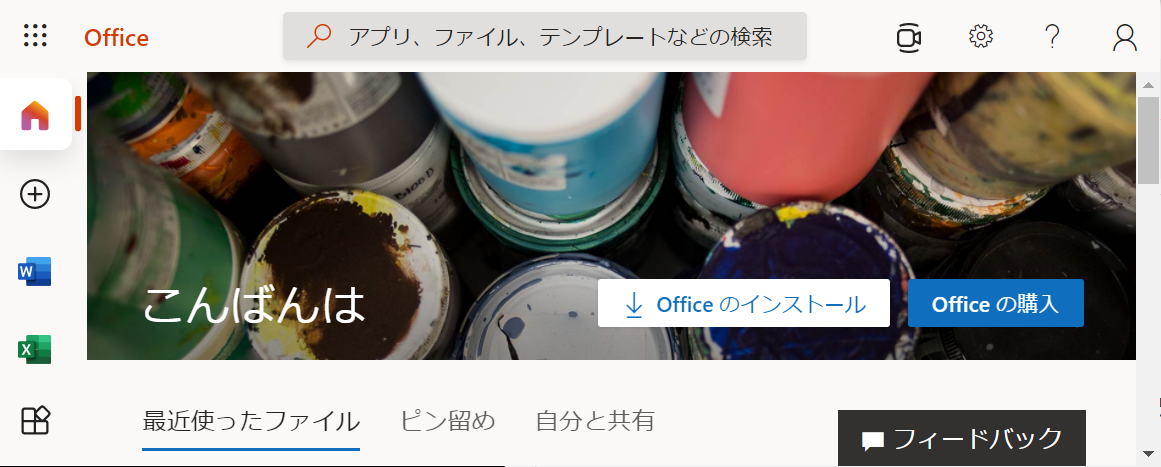
例えばExcelを選択してファイルを新規作成すると、
下記のように、Microsoft EdgeなどのWebブラウザ上で
新規Excelが開き、そのままWebブラウザ上でデータ入力や
編集が可能です。
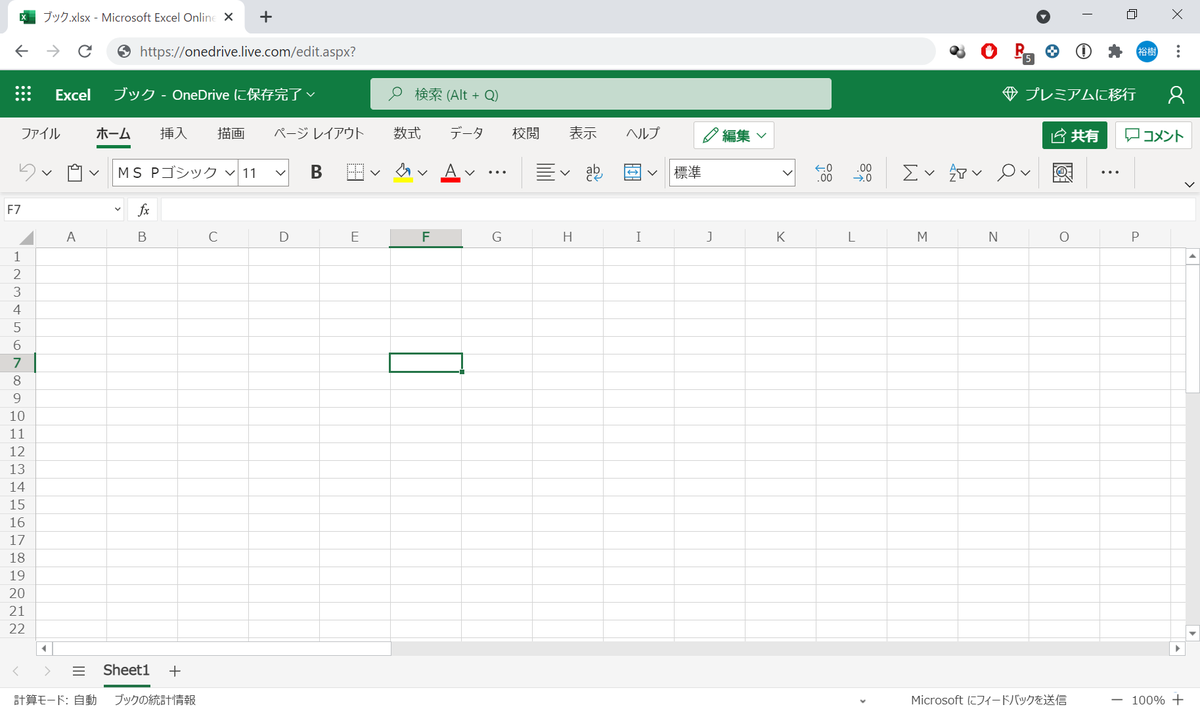
まとめ
このように、Office on the webは誰でも、今すぐに、
無料で使うことができます。
Microsoft Officeのソフトを使いたい場面になったときは、
まずOffice on the webを使ってみて、制限されている機能が
必要になった場合に有料版の購入を検討していく、
という方法も良いと思います。
私は最近、Officeの入っていないPCを購入したのですが、
しばらくはOffice on the webで試していこうと思います。
以上です。参考になれば幸いです。